Basic plotting with Matplotlib¶
Matplotlib is a powerful library for making plots in Python. It can be used to create basic plots, but also has the ability to create very complex plots. A variety of useful tutorials can be found on the Matplotlib webpage, but here we will cover some of the basics.
The plotting functions within Matplotlib are found within the
pyplot
submodule, which is often imported using the alias:
from matplotlib import pyplot as plt
Here we will assume pyplot has been imported in this way. We will also be using
NumPy arrays to hold the data being plotted, although lists can also be
used.
Basic line plot¶
A basic line plot can be produced using the
plot
function of pyplot. At its most basic plot takes a set of y-axis values:
from matplotlib import pyplot as plt
import numpy as np
# create a quadratic curve
data = np.arange(0, 10) ** 2
plt.plot(data)
# plt.show() will open the plot in its own window
plt.show()
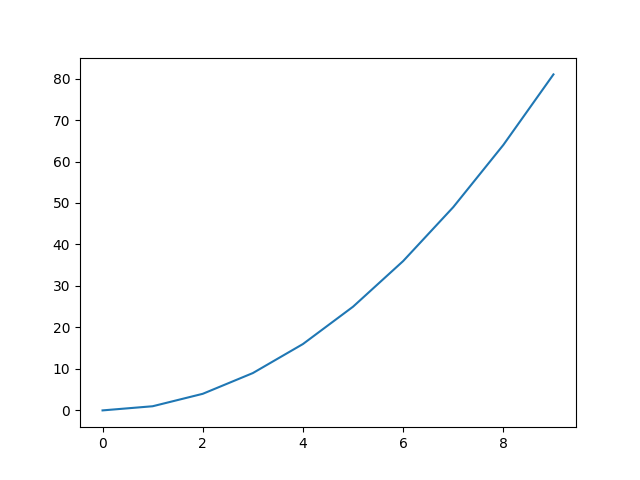
Note
The show function opens an
interactive window showing the figure. This window allows you to zoom in on the figure and save
the figure. By default, if using show the code, or terminal, will not continue until you
close the figure window.
As seen above, the x-axis will just use the integer index values starting at 0.
You can control the x-axis values to use by passing them as the first argument to plot, e.g.,:
x = np.linspace(-10, 10, 100)
y = 3.5 - 2.3 * x + 0.5 * x ** 2 # a more complex quadratic
# plot the data
plt.plot(x, y)
plt.show()
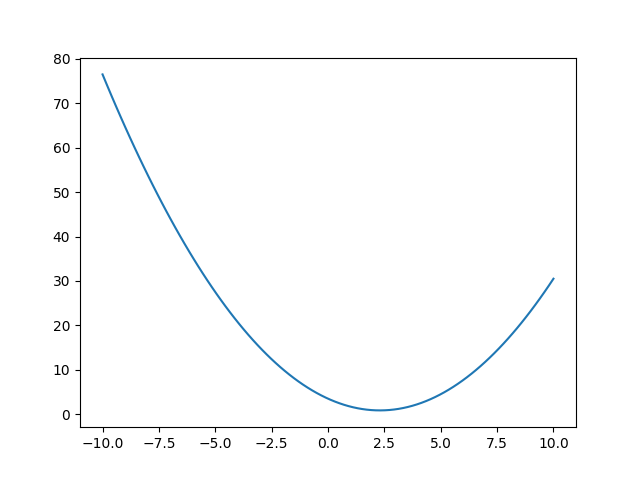
Line styles and colours¶
The above plots default to a solid line in a blue colour. However, both the line style and colour can be controlled. You can also control whether to show markers at each of the data points.
The line style can be set with the linestyle keyword argument (a shorthand of ls can also be
used), with the following values:
"-"or"solid"(this is the default)"--"or"dashed""-."or"dashdot"":"or"dotted""None"," "or""for no line
# show the different line styles
linestyles = ["-", "--", "-.", ":"]
x = np.linspace(-10, 10, 100)
for i, ls in enumerate(linestyles):
y = 3.5 - 2.3 * (x + i) + 0.5 * (x + i) ** 2
plt.plot(x, y, linestyle=ls, label=ls)
plt.legend()
plt.show()
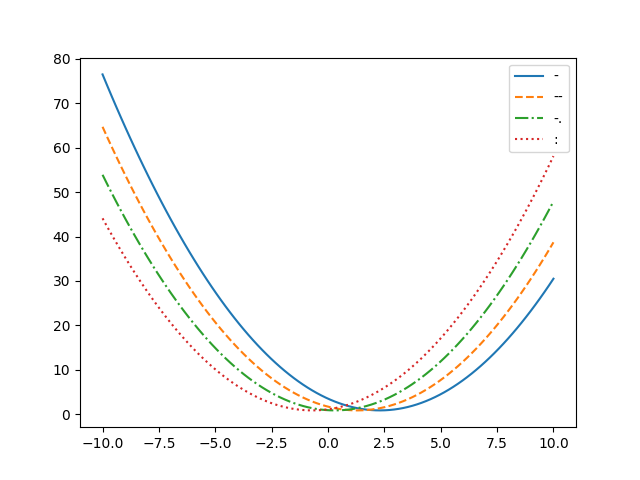
The above example has also shown how to plot multiple data sets on top of each other. It just
requires running the plot command multiple times. The different lines will default to use
different colours.
The line colour can be set using the color keyword argument (note the US spelling). There are a
wide range of named colours that can
be used, although there are a set of base colours for which only the first initial is required:
import matplotlib.colors as mcolors
print(list(mcolors.BASE_COLORS))
['b', 'g', 'r', 'c', 'm', 'y', 'k', 'w']

An example using a few of these colours is:
colors = ["r", "g", "b", "k"]
x = np.linspace(-10, 10, 100)
for i, c in enumerate(colors):
y = 3.5 - 2.3 * (x + i) + 0.5 * (x + i) ** 2
plt.plot(x, y, color=c)
plt.show()
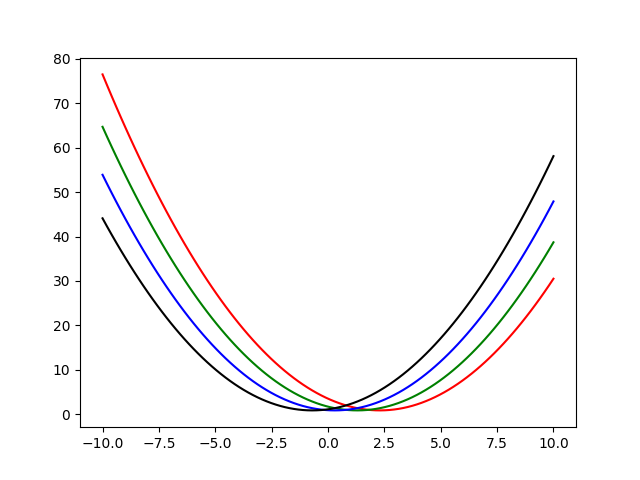
Note
There are colourblind friendly colour palettes available, for example within the
seaborn
package, e.g.,:
from matplotlib import pyplot as plt
import seaborn
# create 6 colours from the colorblind palette
cp = seaborn.color_palette('colorblind', 6)
# these colours will be given names "C0" through to "C5"
for i in range(6):
c = "C{}".format(i) # set colour name
plt.axvline(i, color=c, label=c) # create vertical lines to show off colours
plt.xlim([-1, 6])
plt.legend(loc="upper right")
plt.show()
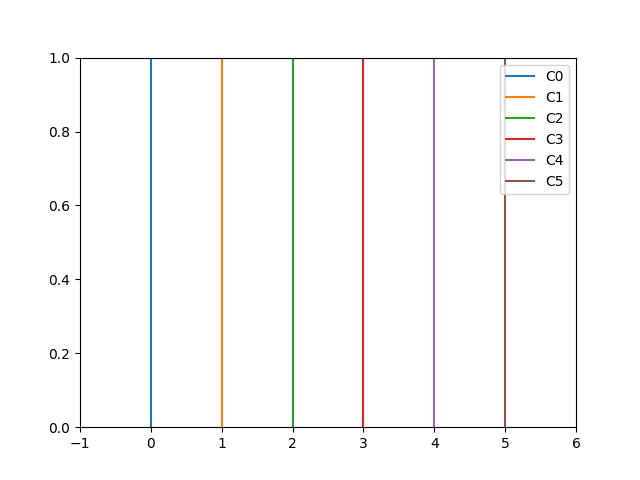
Seaborn is provided within the base Anaconda environment.
Marker styles¶
In the above example just the line has been plotted, but markers can also be added for each data
point. The marker style can be set with the marker keyword argument. The full range of marker
styles are listed on the marker page, but here we
will list a few:
"."- a point"o"- a circle"v"- a downwards pointing triangle"*"- a star"+"- a plus"x"- a cross"s"- a square
The marker size can be set with the markersize keyword argument, and whether the marker is filled
or not can be set using the markerfacecolor keyword argument:
markers = ["o", "v", "*", "s"]
markersizes = [4, 6, 8, 10]
markerfacecolors = ["None", "b", "r", "g"]
colors = ["k", "b", "r", "g"]
linestyles = ["-", "None", "-", "None"] # set to show lines for alternate cases
x = np.linspace(-10, 10, 25)
for i in range(len(markers)):
y = 3.5 - 2.3 * (x + 2 * i) + 0.5 * (x + 2 * i) ** 2
plt.plot(
x,
y,
marker=markers[i],
markersize=markersizes[i],
markerfacecolor=markerfacecolors[i],
color=colors[i],
linestyle=linestyles[i]
)
plt.show()
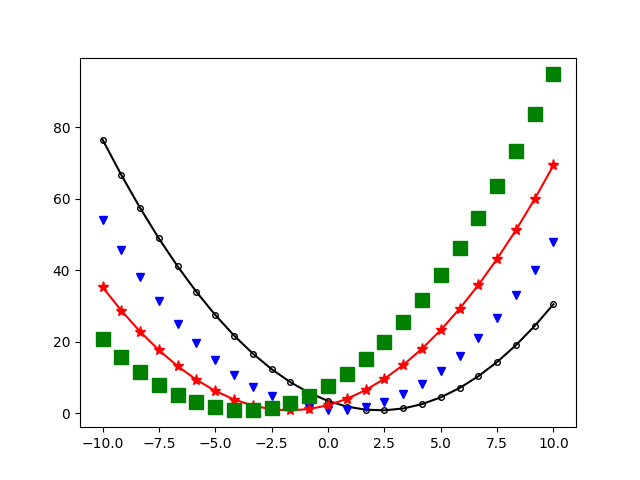
Axis labels¶
The above plots were missing important information. Plots should always have axis labels!
Labels can be added to the x- and y-axes using the
xlabel
and
ylabel
functions, e.g.,:
# some example data
position = [1.2, 5.6, 9.8, 17.9, 21.3, 24.3]
height = [4.5, 7.8, 10.3, 14.5, 12.2, 11.1]
plt.plot(position, height)
plt.xlabel("Position (m)")
plt.ylabel("Height (m)")
plt.show()
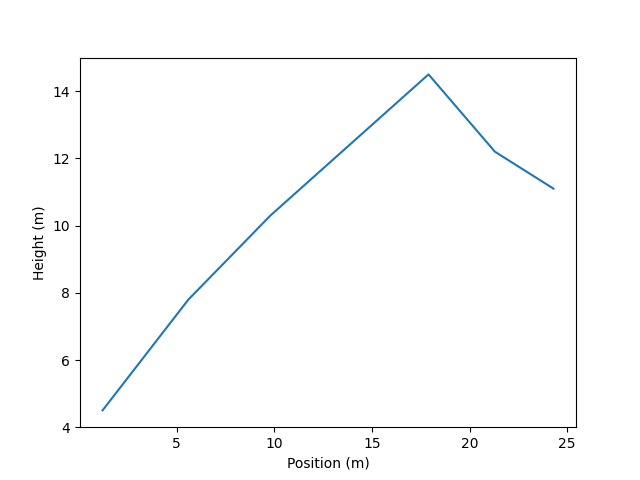
The font and font size for the axes labels, and many other font
effects, can be controlled
with the fontfamily and fontsize keyword arguments, e.g.,
plt.plot(position, height)
plt.xlabel("Position (m)", fontfamily="Monospace", fontsize=14)
# use a different font size for y-axis as an example
plt.ylabel("Height (m)", fontfamily="Times New Roman", fontsize=20)
plt.show()
For some reason the default font size in almost all plotting programs and packages (including matplotlib) is far too small. When creating figures to include in a report or other document, you should always make sure that the text and axis labels, etc., are a similar size to the text in the main body of your report. It shouldn't be necessary to use a magnifying glass to read the axis labels!
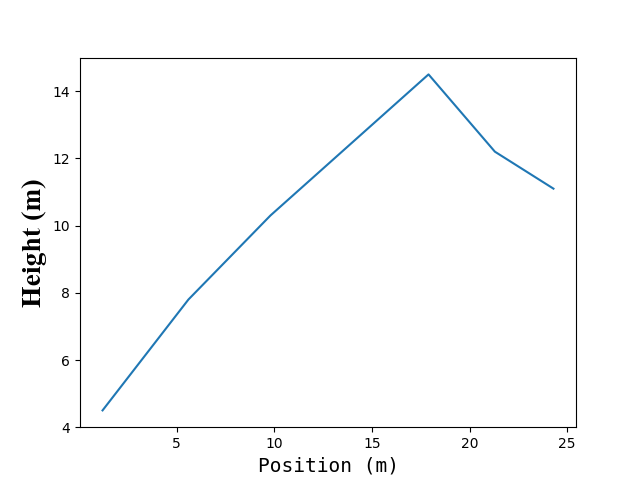
If you want to use mathematical text, or Greek lettering, in axes labels you can used LaTeX-like commands enclosed in dollar signs, e.g.,
x = np.linspace(-10, 10, 100)
y = x ** 2 # a quadratic
plt.plot(x, y)
# use LaTeX math in labels
plt.xlabel(r"$\eta$", fontsize=16)
plt.ylabel(r"$f(\eta) = \eta^2$", fontsize=16)
plt.show()
It is often helpful to use raw strings for axis labels that contain LaTeX, otherwise the backslash may need to be escaped.
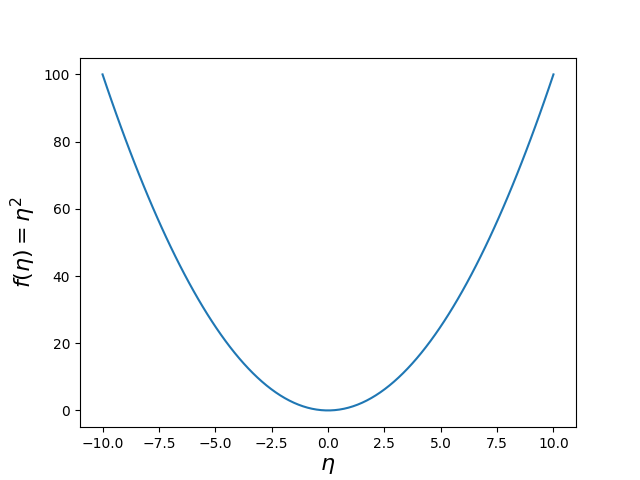
Legends¶
If you have multiple data sets on a single plot it is useful to differentiate them with different line colours, line styles, and/or marker styles. By default Matplotlib will use different colours for multiple data sets, but as shown above you can control what line colours are used.
You can add labels to each data set that you plot using the label keyword argument to plot.
These "labels" can then be used in a legend using the
legend
function.
rng = np.random.default_rng()
x = np.arange(10)
# create from data sets
y1 = rng.normal(len(x)) # noise
y2 = rng.normal(len(x)) + 3 * x # noise and line
y3 = rng.normal(len(x)) + 1.5 * x ** 2 # noise and quadratic
# plot data with labels
plt.plot(x, y1, color="b", label="Data 1")
plt.plot(x, y2, color="r", label="Data 2")
plt.plot(x, y3, color="g", label="Data 3")
plt.xlabel(r"$x$")
plt.ylabel(r"$y$")
# add legend
plt.legend()
plt.show()
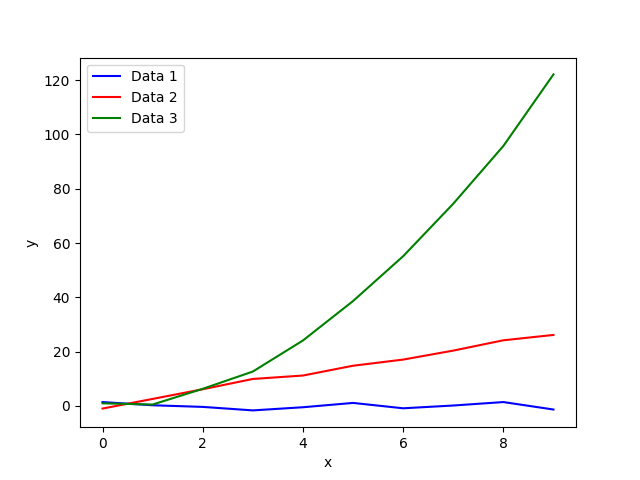
By default the location of the legend will be set to try and avoid overlapping with most of the
data. The legend location can be set explicitly to a particular place using the loc keyword
argument and a location string, e.g.,:
"upper right""upper left""lower right""lower left"
Axis limits¶
Matplotlib will automatically try and determine the range of values shown in the x- and y-axes.
However, you can manually set the axis ranges to whatever you require using the
xlim and
ylim
functions in pyplot. These functions take in a list, or tuple, containing two values: the lower
and upper ends of the range. For example:
x = np.linspace(-10, 10, 100)
y = 3.5 - 2.3 * x + 0.5 * x ** 2 # a more complex quadratic
# plot the data
plt.plot(x, y)
# zoom in on an x-range from -5 to 5
plt.xlim([-5, 5])
# zoom in on a y-range from -5 to 25
plt.ylim([-5, 25])
plt.xlabel(r"$x$")
plt.ylabel(r"$y$")
plt.show()
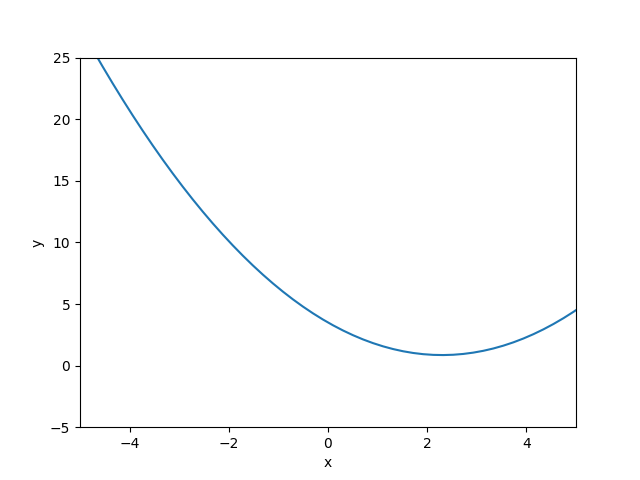
Grid lines¶
Sometimes it is useful to add a background grid to a figure to aid visualisation. This can be added
using the
grid
function in pyplot. By default the grid lines are applied to both the x- and y-axes, but this can
be specified with the axis keyword argument, e.g., axis="x" to just add a grid on the x-axis.
x = np.linspace(-10, 10, 100)
y = 3.5 - 2.3 * x + 0.5 * x ** 2 # a more complex quadratic
# plot the data
plt.plot(x, y)
plt.xlabel(r"$x$")
plt.ylabel(r"$y$")
# turn on the grid
plt.grid()
plt.show()
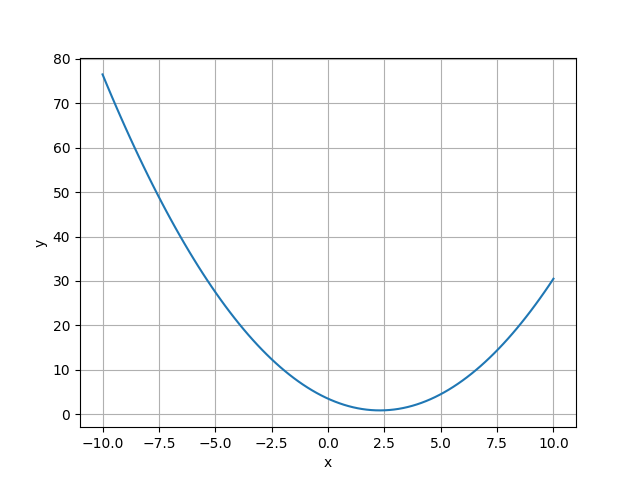
Logarithmic axes¶
If you have (positive) data that spans over many orders of magnitude it is often useful to plot the
logarithm of the data. There are three pyplot functions that enable you to do this:
loglog- plot the base-10 logarithm of data on both the x- and y-axes;semilogx- plot the x-axis on a logarithmic scale, but the y-axis on a linear scale;semilogy- plot the y-axis on a logarithmic scale, but the x-axis on a linear scale.
For example:
x = np.logspace(-5, 5, 100) # linearly spaced in base-10 log space
y = 2.5 * x ** 4.5
# plot the data in log-log space
plt.loglog(x, y)
plt.xlabel(r"$x$")
plt.ylabel(r"$y$")
# turn on the grid
plt.grid()
plt.show()
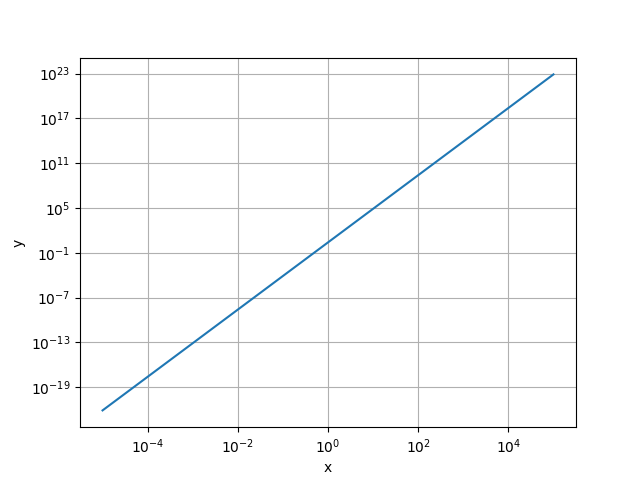
Basic scatter plot¶
The plot function will produce a line plot, but by setting the line style to be "None" and
explicitly giving a marker style it can be used to produce a scatter plot, i.e., a plot of
individual points, e.g.,
# produce some random points
x = np.random.randn(200)
y = np.random.randn(200)
# plot data points using circle markers
plt.plot(x, y, linestyle="None", marker="o")
plt.xlabel(r"$x$")
plt.ylabel(r"$y$")
plt.show()
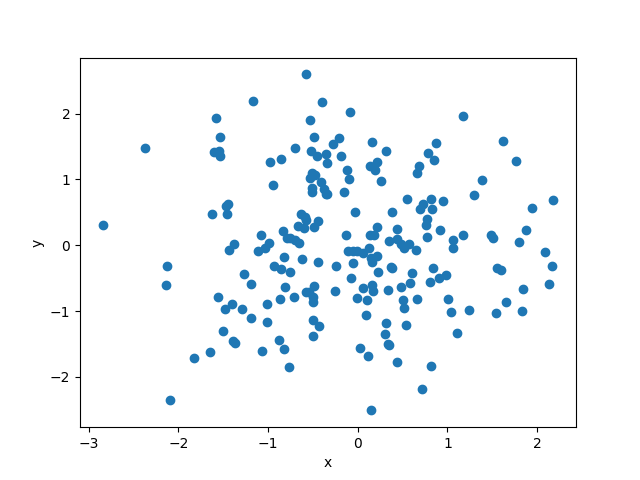
An alternative is to the use
scatter
function in pyplot. This adds the ability to add an additional dimension of information to the
plot in the form the size and/or colour of the points, using the s and c keyword arguments,
respectively. For example,
# produce some random points
x = np.random.randn(200)
y = np.random.randn(200)
# third dimension
z = 10 / np.sqrt(x ** 2 + y ** 2)
# plot data using scatter, with size and colour representing "z" data
plt.scatter(x, y, s=z, c=z)
plt.colorbar()
plt.xlabel(r"$x$")
plt.ylabel(r"$y$")
plt.show()

In the above example the
colorbar
function has been used to add a colour bar on the right hand side representing the z-axis values.
Note
You can plot with different plotting functions on the same plot, i.e., the plot function and
the scatter function, e.g.,
x = np.random.randn(200)
y = np.random.randn(200)
z = 10 / np.sqrt(x ** 2 + y ** 2)
# plot data using scatter, with colour representing "z" data
plt.scatter(x, y, c=z)
# overplot a line plot
linex = np.linspace(-4, 4, 10)
liney = 1.5 + linex + 0.5
plt.plot(linex, liney, color="r")
plt.show()
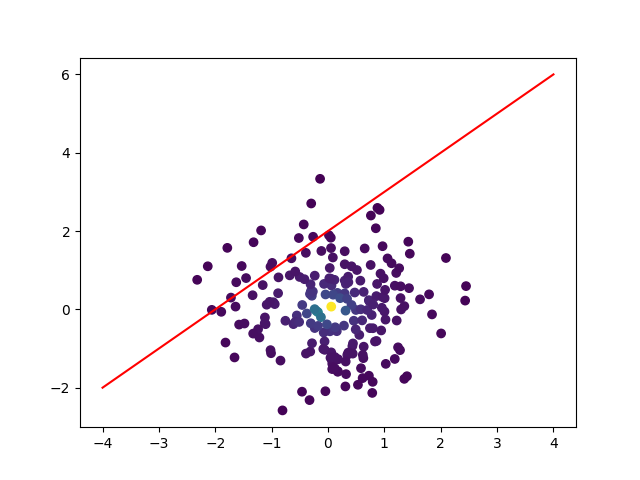
Basic histogram¶
Sometimes you need to count the number of data points within a set ranges of values. This is called
"binning", i.e., a count of the data in each "bin" or interval. A plot of the binned data is called
a histogram and this can be made using the
hist
function in pyplot.
For example, if we had measured the speed of a set of particles we could look at the distribution of speeds using a histogram:
# create a set of Hydrogen atoms at ~room temperature
from scipy.stats import maxwell
m = 1.67e-27 # proton mass (kg)
kb = 1.38e-23 # Boltzmann constant (m^2 ks s^-2 K^-1)
T = 300 # temperature (K)
natoms = 100000 # number of atoms
speeds = maxwell.rvs(scale=np.sqrt(kb * T / m), size=natoms)
# plot distribution of atom speeds
plt.hist(speeds, bins=100)
plt.xlabel("Speed (m/s)")
plt.ylabel("Counts")
plt.show()
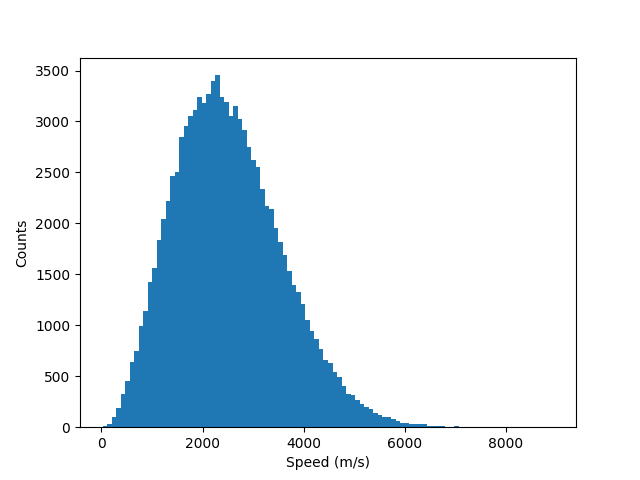
In the above example, the number of "bins" has been set to 100 using bins=100, and the hist
function has created 100 equal size bins between the smallest and largest values (bins defaults to
10 bins). The bins keyword argument can also be set using an array of bin edge values, which do
not have to be the same size.
To create a histogram that is normalised, i.e., the y-axis does not represent counts, but instead
makes the area under the curve equal to one, you can set the density keyword argument to True.
An example showing two normalised histograms, one filled with colour, and the other unfilled, is shown below:
# create a set of Hydrogen atoms at ~room temperature
m = 1.67e-27 # proton mass (kg)
kb = 1.38e-23 # Boltzmann constant (m^2 ks s^-2 K^-1)
T = 300 # temperature (K)
natoms = 100000 # number of atoms
Hspeeds = maxwell.rvs(scale=np.sqrt(kb * T / m), size=natoms)
# create a set of Helium atoms at room temperature
Hespeeds = maxwell.rvs(scale=np.sqrt(kb * T / (4 * m)), size=natoms)
# plot probability density of speed distributions
plt.hist(Hspeeds, bins=50, density=True, color="b",
histtype="stepfilled", alpha=0.5, label="Hydrogen")
plt.hist(Hespeeds, bins=50, density=True, color="r",
histtype="step", label="Helium")
plt.xlabel("Speed (m/s)")
plt.ylabel("Probability density")
plt.legend()
plt.show()
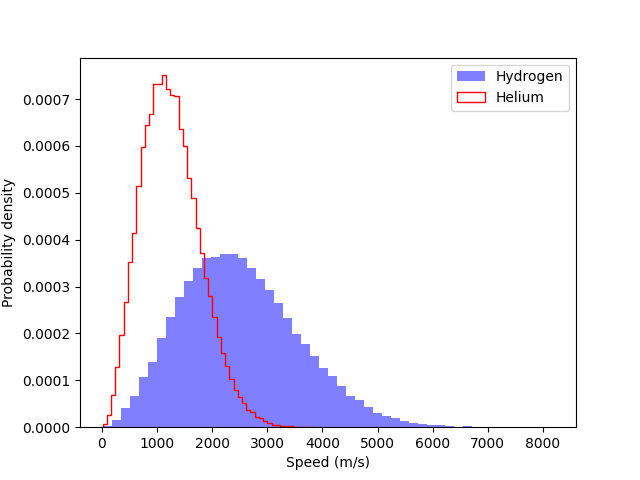
The hist function can also be used to plot the cumulative distribution, e.g.,
# set bins edges
bins = np.linspace(
min([Hspeeds.min(), Hespeeds.min()]),
max([Hspeeds.max(), Hespeeds.max()]),
100
)
plt.hist(Hspeeds, bins=bins, cumulative=True, density=True, color="b",
histtype="step", label="Hydrogen")
plt.hist(Hespeeds, bins=bins, cumulative=True, density=True, color="r",
histtype="step", label="Helium")
plt.xlabel("Speed (m/s)")
plt.ylabel("Cumulative probability")
plt.legend(loc="lower right")
# set some limits
plt.xlim([bins[0], bins[-1]])
plt.ylim([0, 1])
plt.show()
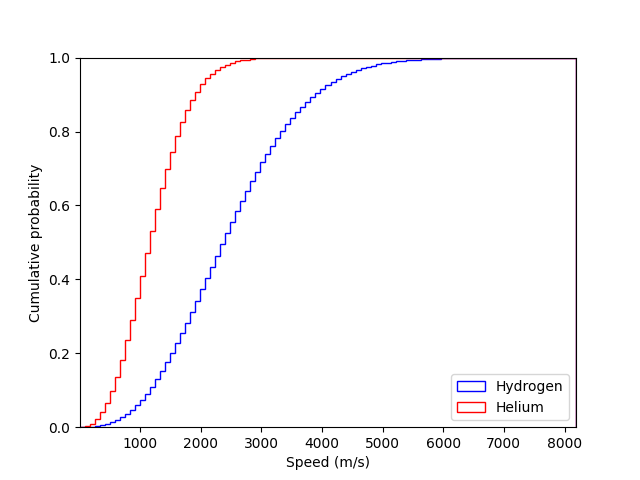
Saving figures¶
If using the show function to display figures the easiest way to save them is using the disk icon

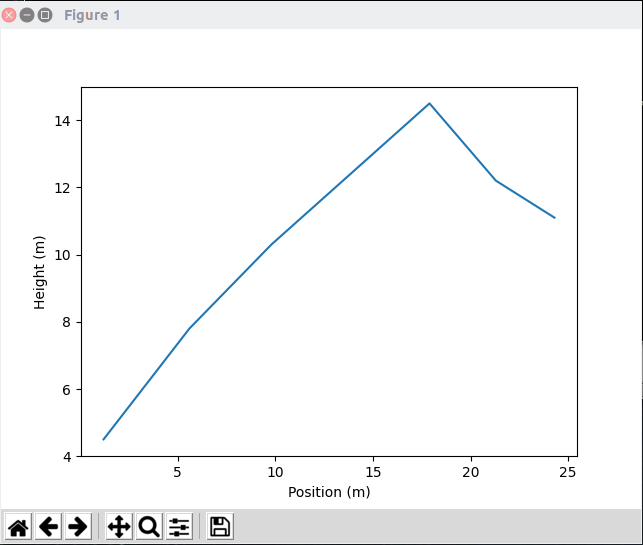
This will open up a file browser where you can type in the output file name. The file extension that you give determines what image format the plot is saved as. Some standard image formats are:
- PNG - use the
.pngextension, e.g., "myimage.png" - JPEG - use the
.jpgextension, e.g., "myimage.jpg" - PDF - use the
.pdfextension, e.g., "myimage.pdf" - EPS - use the
.epsextension, e.g., "myimage.eps"
For publication quality plots it is often good to save images as PDF files.
Displaying plots using show is useful when using a Python terminal or testing your code. But,
generally within a script you do not want the plot to be displayed, you just want it created and
saved. As mentioned above, by default when using show the code after that statement will not be
executed until the image window has been closed, which means you have to manually intervene during
code running.
Plots can be saved within the code using the
savefig
function in pyplot. For example, to save a plot to a PDF file, you could use:
position = [1.2, 5.6, 9.8, 17.9, 21.3, 24.3]
height = [4.5, 7.8, 10.3, 14.5, 12.2, 11.1]
plt.plot(position, height)
plt.xlabel("Position (m)")
plt.ylabel("Height (m)")
# save the figure
plt.savefig("myplot.pdf")
If saving a plot to a PNG or JPEG format, you can set the resolution of the output image using the
dpi ("dots per inch") keyword argument. Generally a dpi=150 is good enough for most purposes.
Tight layout¶
Often figures will be produced with excessive amounts of whitespace around the edges. Matplotlib can
try and optimise the spacing to remove some of this excess by using the
tight_layout function in
pyplot:
position = [1.2, 5.6, 9.8, 17.9, 21.3, 24.3]
height = [4.5, 7.8, 10.3, 14.5, 12.2, 11.1]
plt.plot(position, height)
plt.xlabel("Position (m)")
plt.ylabel("Height (m)")
# use tight layout
plt.tight_layout()
plt.savefig("myimage.png", dpi=150)
The image below shows the plot produced with the above code both with and without tight_layout on
the left and right, respectively.
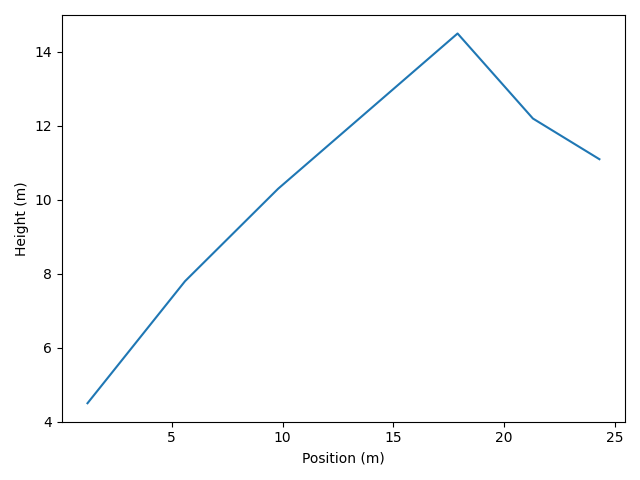
|
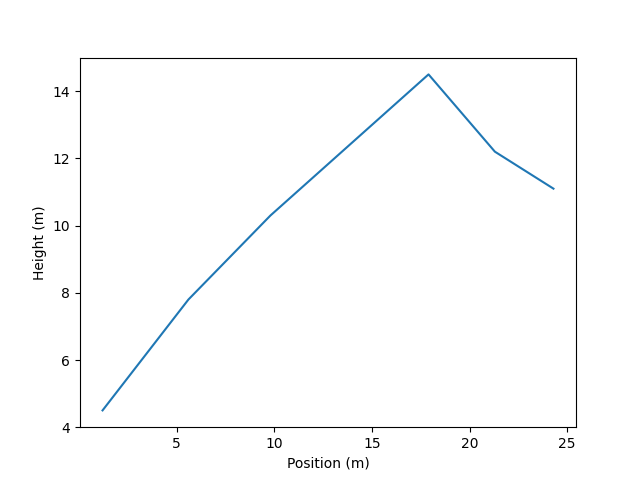
|
Customisation¶
The above examples have only scratched the surface of what Matplotlib can do. Here we will look at a few options that let you have a bit more control over the look of the figures.
Using axes and figures objects¶
In all the above examples we have just used pyplot functions to make a single figure. This figure
has a standard default size and shape and we can only control one figure at a time.
A more useful way to create a figure is using the
subplots
function in pyplot.
Note
There is also the simpler
figure
function, but subplots can work in the same way as figure, but also allows multiple plots
as discussed below.
You can create a single figure with subplots using:
fig, ax = plt.subplots()
When created the figure will not contain anything, but the function returns a
Figure
object (in the variable fig here) and an
Axes object (in the variable ax
here).
Data can be added to the figure through the Axes object which has methods for all of the pyplot
plotting functions discussed above (e.g., plot, scatter and hist):
# add some data to the axes
x = np.linspace(-10, 10, 100)
y = 3.5 - 2.3 * x + 0.5 * x ** 2 # a more complex quadratic
# plot the data
ax.plot(x, y)
# add axis labels
ax.set_xlabel(r"$x$")
ax.set_ylabel(r"$y$")
# set limits
ax.set_xlim([-7, 7])
ax.set_ylim([-5, 30])
# save the plot
fig.tight_layout()
fig.savefig("myplot.png", dpi=150)
Above it can be seen that some things have been done differently. To set the axis labels the
set_xlabel
and
set_ylabel
methods of the Axes class have had to be used rather than the pyplot.xlabel and pyplot.ylabel
functions. The axes limits have also been set using
set_xlim
and
set_ylim
methods of the Axes class. Finally, the tight_layout and savefig methods of the Figure class
have been used.
By having the figures as variables we can create multiple figures within the same code.
We can also make use of the figsize keyword argument to set the size of the figures, which takes a
tuple containing the width and height of the figure (in inches). For example we could create two
plots, with different aspect ratios, using:
# a narrow plot
fig1, ax1 = plt.subplots(figsize=(4, 10))
# plot something on this axes
ax1.hist(np.random.rand(1000))
# a wide plot
fig2, ax2 = plt.subplots(figsize=(10, 4))
ax2.hist(np.random.randn(1000), bins=20)
# save the figures
fig1.savefig("narrow.png")
fig2.savefig("wide.png")
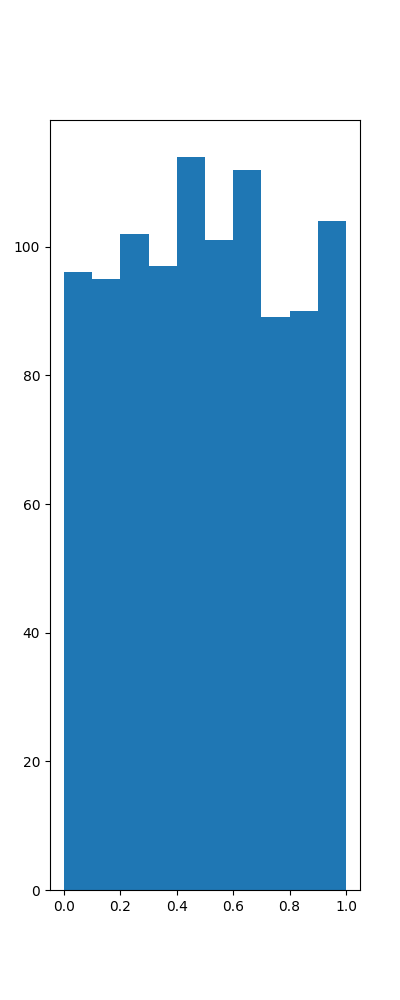
|
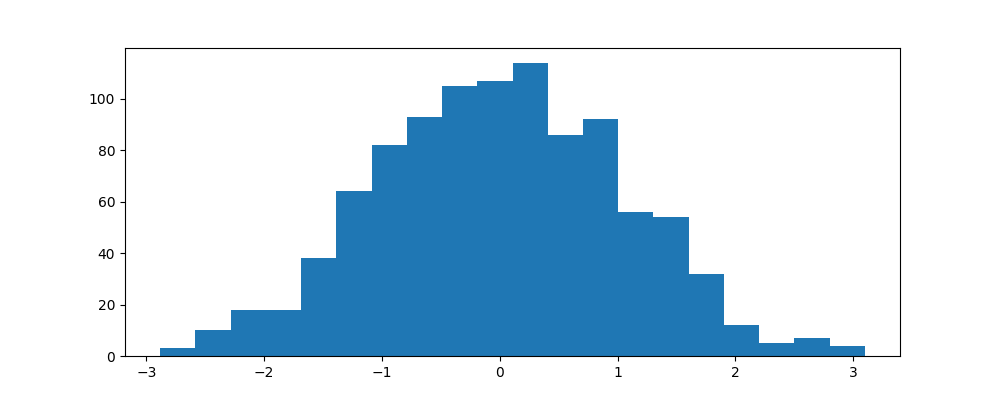
|
Multiple plots in a figure¶
Sometimes it is useful to plot related data on the same figure, but in a separate plot. Using
subplots multiple plots can be added to the same figure. For example, we can create one plot above
another, and have them share the same x-axis (i.e., the same range and positioning of x-axis label):
fig, axs = plt.subplots(nrows=2, ncols=1, sharex=True)
# create some data
x = np.linspace(0.0, 2.0 * np.pi, 100)
y1 = np.sin(x)
y2 = np.cos(x)
# axs is now an array with the shape nrows x ncols
axs[0].plot(x, y1, color="blue")
axs[1].plot(x, y2, color="red")
# set axes labels
axs[1].set_xlabel(r"$\phi$") # only set x-axis label on bottom plot
axs[0].set_ylabel(r"$\sin(\phi)$")
axs[1].set_ylabel(r"$\cos(\phi)$")
fig.tight_layout()
fig.savefig("trigfuncs.png")
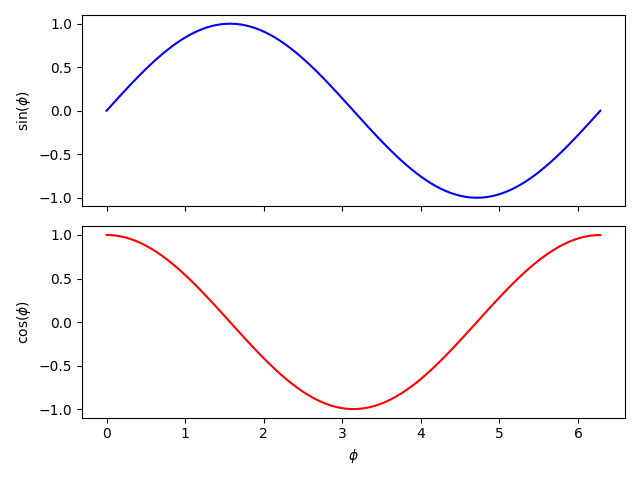
Similarly, side-by-side plots can share the same y-axis if required.
Note
More complex plot grids can be defined using the
gridspec module.
Setting up default parameters¶
There are a wide range of default settings used within Matplotlib when creating and saving a plot.
These can be found through the
rcParams
object:
from matplotlib import rcParams
# show rcParams (truncated here)
print(rcParams)
_internal.classic_mode: False
agg.path.chunksize: 0
animation.avconv_args: []
animation.avconv_path: avconv
animation.bitrate: -1
animation.codec: h264
animation.convert_args: []
animation.convert_path: convert
animation.embed_limit: 20.0
animation.ffmpeg_args: []
animation.ffmpeg_path: ffmpeg
animation.frame_format: png
animation.html: none
animation.html_args: []
animation.writer: ffmpeg
axes.autolimit_mode: data
axes.axisbelow: line
axes.edgecolor: black
axes.facecolor: white
axes.formatter.limits: [-5, 6]
...
There are multiple methods to
manually adjust these defaults, but the one we will show is to directly edit the rcParams object.
For example, we can change the default font and font size, and the default figure size, with:
from matplotlib import rcParams
rcParams["font.family"] = "serif" # change to default to a serif font
rcParams["font.serif"] = "Times New Roman" # change the default serif font to Times New Roman
rcParams["font.size"] = 14 # change the default font size
rcParams["figure.figsize"] = [9.7, 6] # change the default figure size
rcParams["figure.autolayout"] = True # automatically apply tight_layout
from matplotlib import pyplot as plt
fig, ax = plt.subplots()
x = np.linspace(-10, 10, 100)
y = 3.5 - 2.3 * x + 0.5 * x ** 2 # a more complex quadratic
# plot the data
ax.plot(x, y)
# add axis labels
ax.set_xlabel(r"$x$")
ax.set_ylabel(r"$y$")
fig.savefig("myfigure.png")
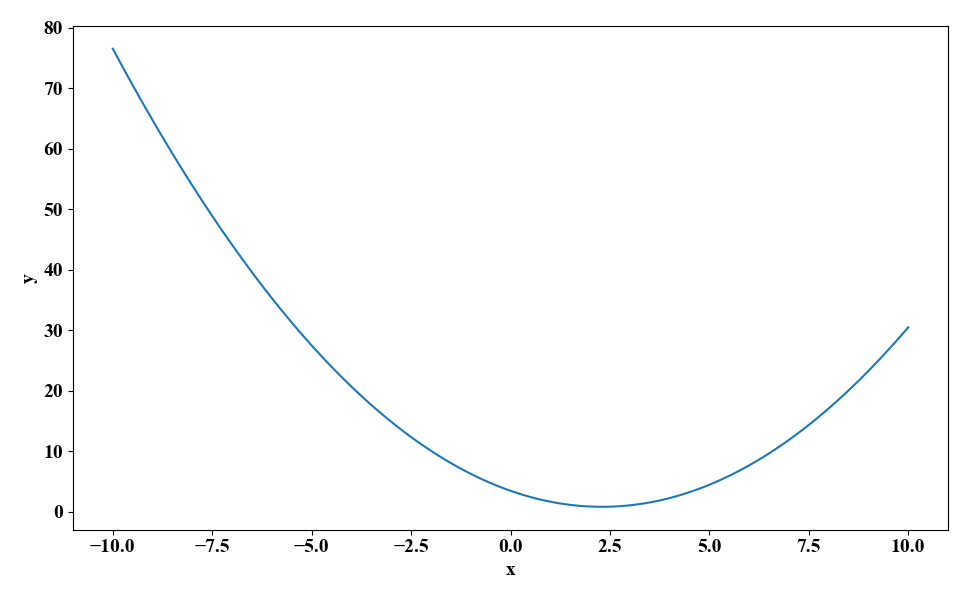
Note
Any changes you make to rcParams in a script or Python terminal session will only be applied
to that script/session. If you start a new session, or run a new script, the original defaults
will be reverted too. To keep the defaults across multiple runs/scripts you can define your own
custom configuration file
or style file.